How do I Enable Multi-Factor Authentication for my TrueVault Account?
Your TrueVault administrative account has extensive access to your data through the management console, so it is absolutely critical to secure the credentials to that account. We strongly recommend enabling Multi-Factor Authentication (MFA) as an additional measure to safeguard your data. This guide will walk you through the process of configuring MFA for your TrueVault Account.
Before You Start: MFA App
If you haven’t used MFA before, you’ll need to download a suitable TOTP token-generation app for your smartphone. TrueVault has tested our implementation with Google Authenticator and Authy.
Our implementation complies with the TOTP standard, so you’re welcome to use a different app, but we haven’t tested any others.
Activate MFA For Your Account
With your MFA App at the ready, log in to the TrueVault Management Console and navigate to the Accounts Page. Click the button “Activate MFA for my Account” button. You should see a screen like this:
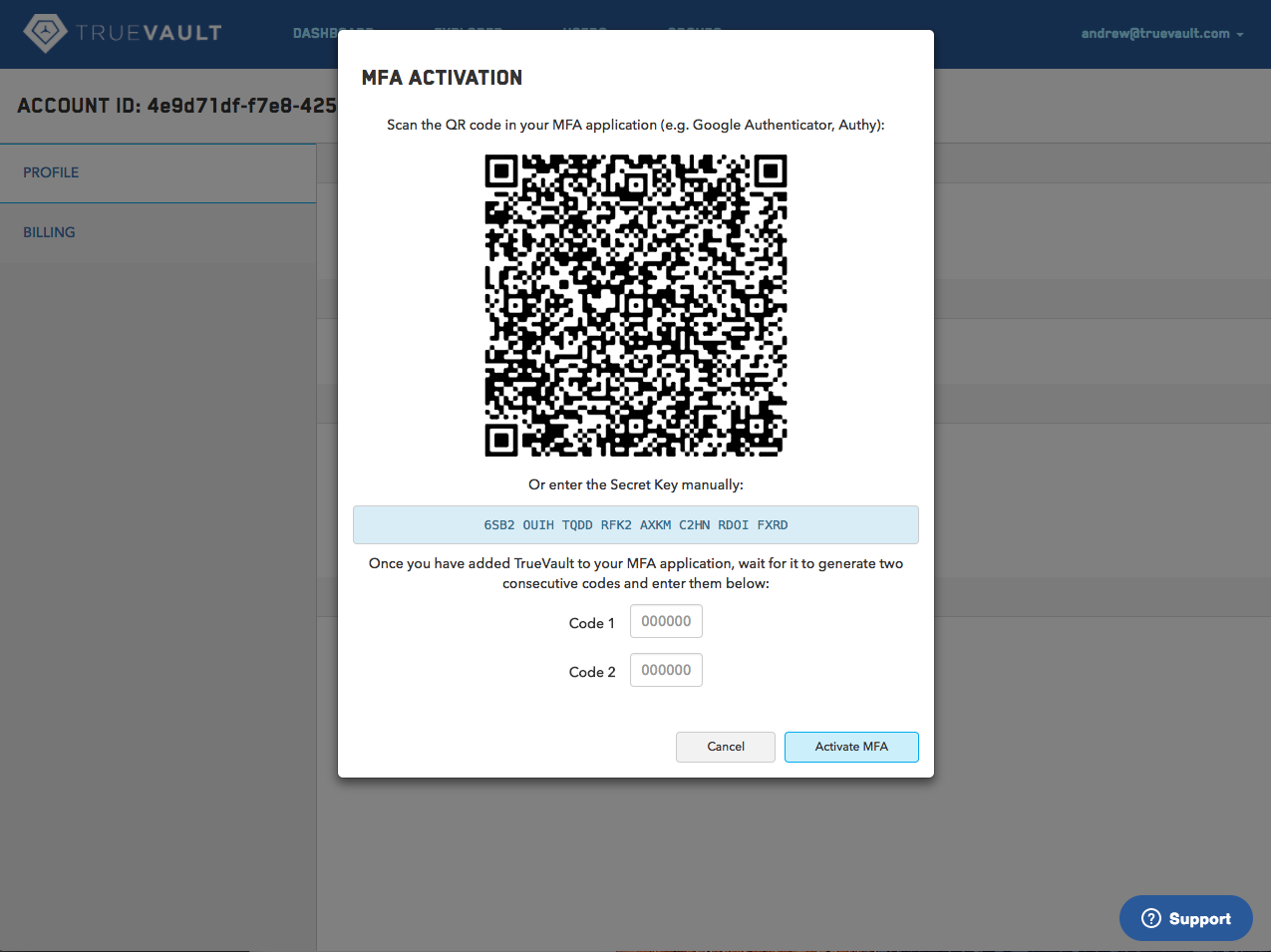
In your MFA App, add a new account and select the QR code method of entry. Scan the QR code you see on screen. Now find the new entry in your list titled “TrueVault”. It should also show your account’s email address. You need to enter two consecutive generated codes to complete enrollment. Enter the code it shows now, then wait until it refreshes (no more than 30 seconds) and enter the second code. Then promptly hit “Submit”.
Congratulations, you’ve improved your account’s security! Now there is no way to log into your account without providing a one time password from your phone.
Authenticating Once Registered
Now that you’re registered, let’s test authentication to make sure it works. Log out of the management console, then log back in. Enter your email and password as usual and hit submit. You’ll be prompted to enter a code from your MFA app:
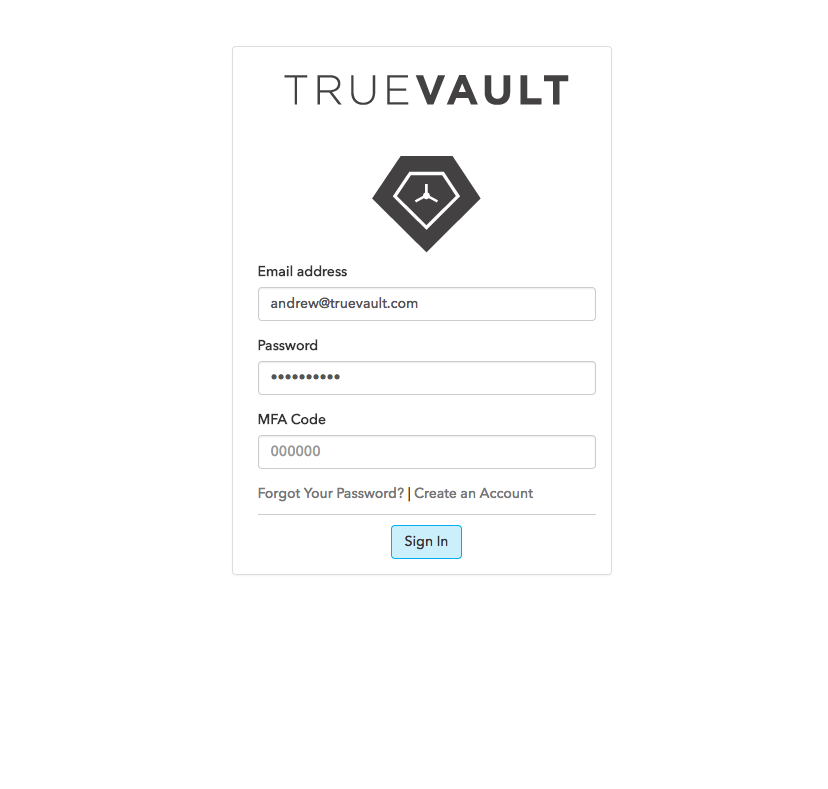
Open the app and enter the current code. After hitting submit, you will be logged in.
If this doesn’t work, make sure you are using the correct MFA code and password, and contact support if you are still having trouble.
Changing MFA Devices
If you’ve lost your MFA device, and you cannot log in, email our support team to start the recovery process.
If you still have the device, but you’d like to rotate to a new device, follow the instructions below for Deactivating your device, then register the new one.
DeActivating MFA For Your Account
If you’d like to deactivate MFA, first log in to the TrueVault Management Console and navigate to the Accounts Page. From here, click the Deactivate Button and you’ll be prompted for your password and a code from your MFA App.
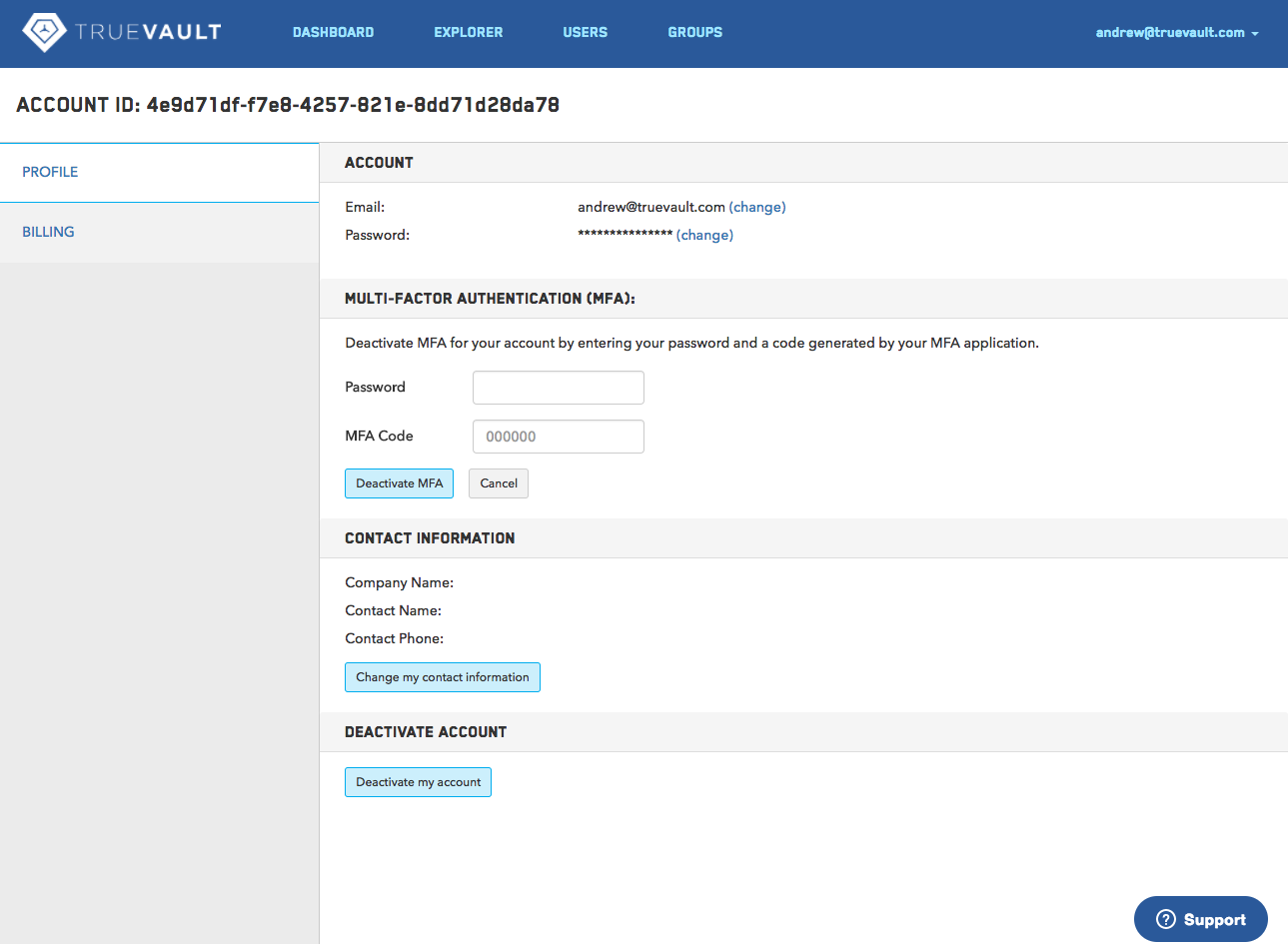
Enter your password and a code from your MFA app, and hit Deactivate MFA. Your account is no longer protected by MFA. We recommend quickly activating again.